Allocations Toolbar Icons
The allocation Toolbar provides quick access to features and functions used when entering and booking shifts with each icon completing a different role. Please read below for a breakdown of each icon and its function.

Filter

-
The filter icon will provide quick access to adjusting and editing the main filter for allocations.
-
There are several different filter options from Client details to Member details
The Main Booking Filter provides several filter options that will apply directly to your allocations screen. The filter set are saved for each user and will stay active until they are adjusted, even if the user logs out.

Here are the following settings available:
Client Allocations
This applies filters directly to the client allocations screen.
-
By Period- Today Only, Today & Tomorrow, Today & Future, Tomorrow Only, Future Only, This Week, This Month, This Year, Yesterday Only, Custom (Date Range)
-
My Member - Provides a list of Active Members to select and will adjust the allocations screen to only show shifts that the select member is in.
-
By Service Location - Provides a list of Active Service Locations to select and will adjust the allocations screen to only show shifts that have been requested by the selected locations.
-
By Client Group - Provides a list of Active Client Groups to select and will adjust the allocations screen to only show shifts that are from the Service Locations within the Client Group.
-
By Industry Type - Provides a list of different industry types (if applicable to you company) and will show only locations that fall under the industry selected.
-
By Servicing Office - Provides a list of all servicing offices and will show only locations that fall under the selected servicing office(s)
-
By Visible Complete Section - Yes or No option, If yes is selected it will show the completed display section. If no is selected it will hide the
Automatic Allocation Screen Speed Settings
These settings are adjustable to allow features to be turned off to increase the load speed of the allocations screen.
-
Colour Code the "MS" Column in SMS has been sent to the Member for a shift - When set to "Yes" the SMS column will be highlighted to signal an SMS has been sent to a member(s) assigned/appointed to a shift.
-
Automatic "Distance" Calculation in Member Contact Card. If FALSE then you can still get distance manually - When set to "Yes" this will automatically provide the driving distance within a member's contact card for the selected shift.
-
Colour Code the "MC" Column to show if Today notes have been sent already - When set to "yes" the MC column will be highlighted to signal that an entry has been saved under the "Today's Member Notes" found in the Members Contact Card.
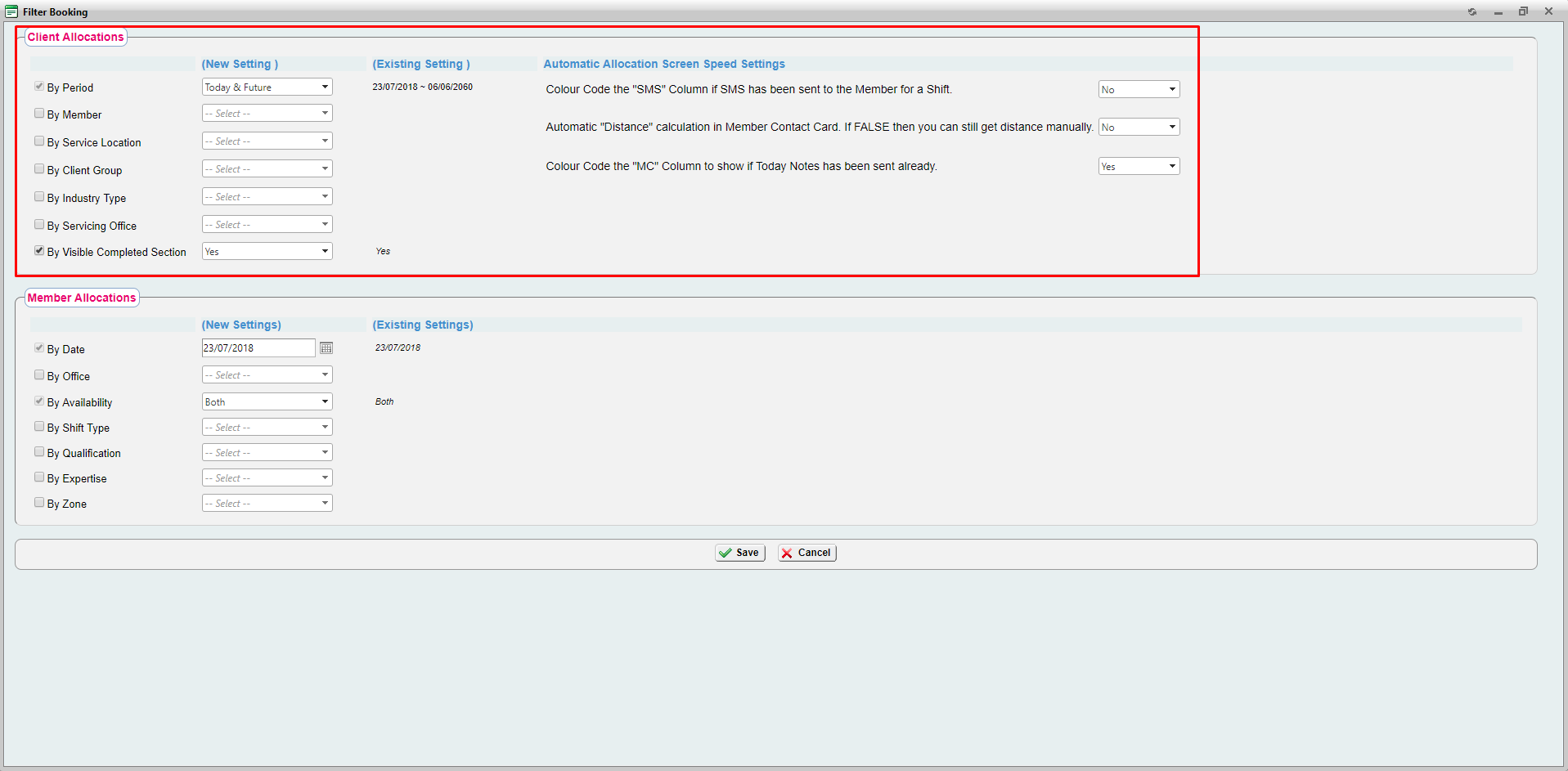
Member Allocations
This applies filters directly to the member's allocation screen. To find out more information on the Members Allocation screen please visit:
-
By Date - This field allows a custom date to be entered to show members available for the date selected
-
By Office - Provides a list of all offices and will only show only members within the office(s) selected.
-
By Availability - This allows the user to select members' availability type from Casual, Permanent or Both and will show members who have the selected availability type in for the date selected.
-
By Shift Type - This allows the user to select members' availability shift type from AM, PM or NS and will show members who are down as available for the selected shift-type on the date selected.
-
By Qualification - Provides a list of all qualifications and will only show members who are available with the selected qualifications.
-
By Expertise - Provides a list of all qualifications and will only show members who are available with the selected expertise.
-
By Zone - Provides a list of all Suburbs and will only show available members who live within the selected Zone(s).
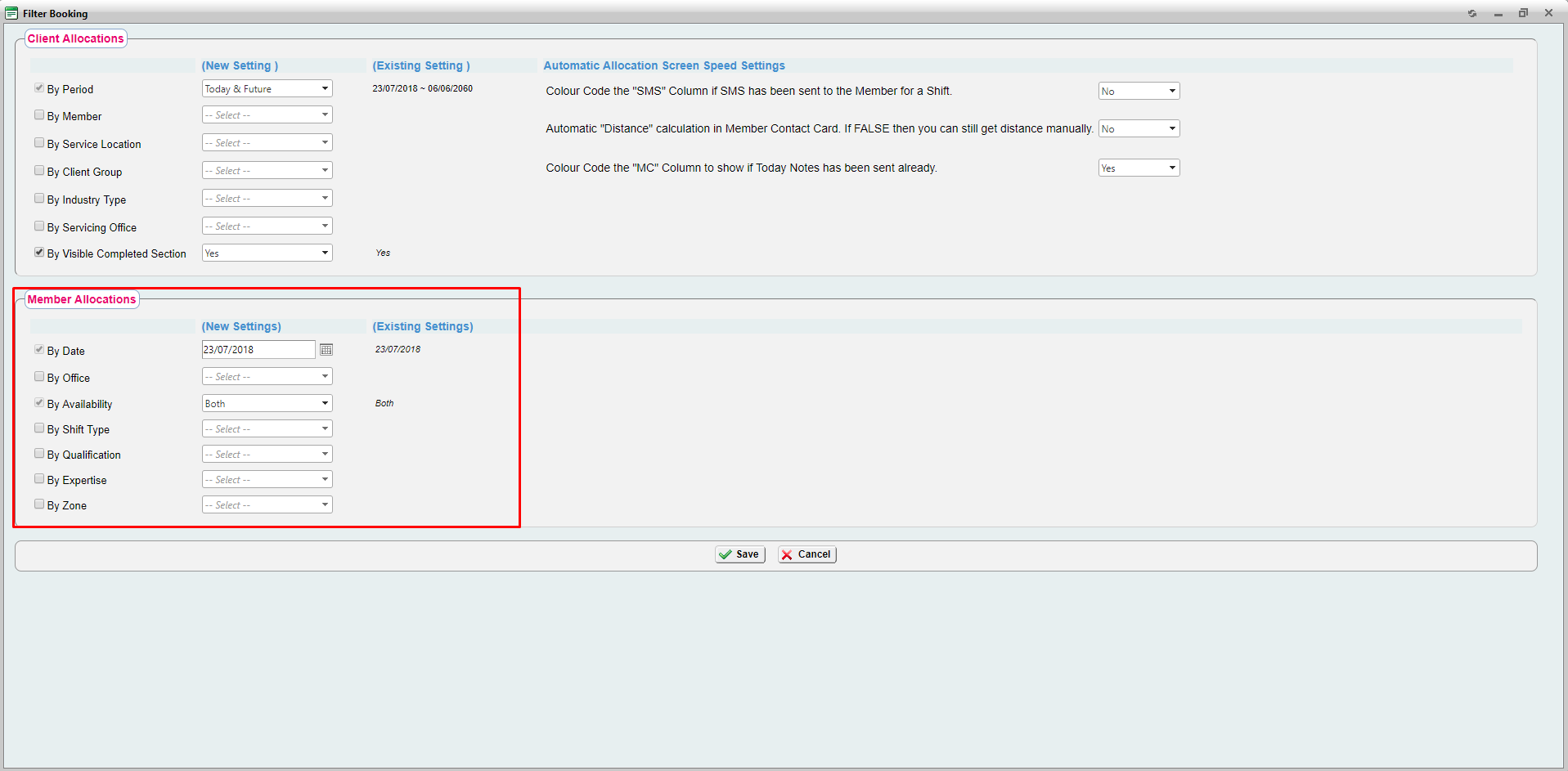
It is important to note that these filters can be very useful when updating multiple shifts with the same information. The small filters are only recommended for small searches that don't require multiple updates to shifts. The main filter applies the information directly to the screen whereas the small filters search through all shifts within the main filters set and will affect the load speed of the page.
Ready
-png.png?width=69&height=64&name=image-20220322-221520%20(1)-png.png)
There are two functions available when selecting this icon. From the drop down menu you can select:
-
Standby: Activates a pop-up that provides a list of all members that are on standby for the current day. Within the pop-up, you are allowed to search by using the small filters available. If you are locked within a shift it will provide a list of all members on standby for the shift type and office.
-
Double Shift: Activates a pop-up that provides a list of all members that have entered their availability for attending two shifts for the current day. Within the pop-up, you are allowed to search by using the small filters available. If you are locked within a shift it will provide a list of all members that are down as available and double shift for the shift type and office
Financial Note

-
There are two functions available when selecting this icon. From the drop-down menu, you can select: from a drop-down menu for this icon.
-
Fin Note (Financial Note): Allows you to add a financial note to the selected shift. This flags the shift for review in the finance portal. i.e. Provide member with KM allowance
-
Shift Worth: Selecting this option will show you the total estimated shift worth
-
Members Paylevel x the first hour of the shift x the amount of hours in the shift
-
It does not take into consideration breaks, additions, allowances, different shift rates etc
-
-
-
Note

-
This icon allows you to update the shift Status Notes on the side of the shift to keep and internal log of what is going on with that shift
Refresh
-
Selecting refresh will complete a refresh of the allocations screen without completing a full refresh of the web browser page. This can be used when a shift has changed status and you need to ensure your screen is updated.
Status

-
When updating a shift stats you can select the drop-down box the status and update the shift. To find out more regarding each shift status code please visit: Glossary of Shift Status Codes
Edit

-
This icon allows you to edit shift details for single or multiple shifts at once.
-
To edit multiple shifts you are required to select shifts that are at the same service location and have the same shift status code.
-
The available fields to edit with multiple shifts differ slightly from Single Shifts and include Area (Delivery Location), Qualification, Expertise, Shift Type, Start Time, End Time, Authorization.
-
Multi Booking

-
Selecting this icon with open up a new page with the Multi Booking request screen which allows you enter up to 60 shifts at a time.
Single Shift

-
You can edit the following for single shifts: Delivery Location, Qualification, Expertise, Sub Expertise, Shift Date, Shift Type, Start Time, End Time, Order Number, Priority, Authorization
Job

-
Selecting this icon will allow you to enter, and edit unmanaged jobs - Growth Module - Unmanaged Jobs
Book

-
Using this icon allows you to Book in the Shift once a member has accepted. Meaning the client as confirmed the member to work
Unlock

-
When completing actions on a shift you are required to lock the shift. If you no longer need to be locked into a shift(s) you can select this icon as a quick unlock tool instead of de-selecting the shift manually.
Appoint

-
This icon allows you to appoint a single member to one or more shifts. Please note: Appointing a member using this icon overrides several checks within the system and should be used with caution.
Accept

-
This icon is used for you as the allocator to accept the shift on behalf of the member..
Decline

-
This icon is used for you as the allocator to decline the shift on behalf of the member.
Remove

-
This icon is used if you need to remove a member from a shift - WHO IS NOT BOOKED IN, due to lack of contact or they accepted the shift by mistake. Once you remove them then you can begin to re allocate the shift
Confirm

-
This icon is used for client confirmed meaning the client has already confirmed the member for the shift but the member still needs to confirm the shift - it will go straight to booked
-
This is also used if there has been a time change and the member needs to acknowledge the time change or decline
Cancel

-
This icon is used if you need to cancel a shift that was booked, once cancelled the member will need to acknowledge the cancellation prior to accepting
Withdraw

-
This icon allows you to withdraw a shift meaning the client has informed you to stop trying to cover as they no longer require it or because they have covered it elsewhere
Unfill
-
This icon allows you to list a shift as Unfilled - meaning you were unable to cover the shift but the client still requires it but you know you are not able to cover it
Document

-
Selecting this icon allows you to view/add documentation related to the shift.
Member
-
This icon provides quick access to view/edit a member's main contact details, address, priority, portal/app login details and any notes displayed on their contact card.
Client

-
This icon provides quick access to view/edit a service location's main contact details, address, portal/app login details and any notes displayed in their allocation notes.


